Introducción a Calc
OpenOffice.org Calc es parte de la suite de ofimáticaOpenOffice.org de Oracle. Esta herramienta es una potente hoja de cálculo, compatible con Microsoft Excel en todas sus versiones y además nos provee de nuevas funcionalidades.
Toda la suite Ofimática es multiplataforma, esto quiere decir que puede correr en la mayoría de los sistemas operativos actuales (GNU/Linux, Mac OS X, FreeBSD, Microsoft Windows, etc.) y a fecha de este post cuenta con traducciones para más de 110 idiomas.
¿Qué es Calc?
Calc es el componente de hoja de cálculo de OpenOffice.org (OOo). En una hoja de cálculo se pueden introducir datos (normalmente números)y luego manipularlos para obtener ciertos resultados. Adicionalmente puede introducir datos y usar Calc de forma que cambiando algunos datos y observando los resultados sin tener que volver a escribir toda la hoja de cálculo.
Otras características de Calc incluyen:
- Funciones, que se pueden usar para crear fórmulas para realizar operaciones de datos complejas
- Funciones de bases de datos, para organizar, almacenar y filtrar datos.
- Diagramas dinámicos: hay una amplia gama de diagramas en 2Dy 3D.
- Macros, para grabar y ejecutar tareas repetitivas.
- Poder abrir, editar y guardar hojas de cálculo Microsoft Excel.
- Importar y exportar hojas de cálculo en múltiples formatos, incluyendo HTML, CSV, PDF, y PostScript.
La ventana de Calc
Al abrir la aplicación nos encontramos con la siguiente pantalla:
Como podemos apreciar en el entorno de Calc disponemos de los siguientes elementos:
- Barra de Menú
- Barras de Herramientas
- Barra de fórmulas y cuadro de nombres
- Selector y navegador de hojas
- Barra de Estado
- Herramienta de Zoom
- Área de trabajo
Identificación y Descripción de elementos
La barra de Título de Calc
En la Barra de Título encontraremos el nombre del archivo actual de trabajo y el nombre de la aplicación que lo trata (OpenOffice.org Calc).
También encontramos los controles básicos de manejo de la aplicación (minimizar, maximizar/restaurar y cerrar). 
La barra de Menú de Calc
En la Barra de Menú encontraremos todas las opciones de Calc.
- Las barras de herramientas
Bajo la Barra de menús, por defecto, se encuentran tres barras de herramientas: la Barra de herramientas estándar, la Barra de herramientas de formato, y la Barra de fórmulas.
Los iconos que hay en estas barras proporcionan un amplio rango de comandos y funciones comunes. Las barras de herramientas se pueden modificar. En la Barra de formato, los tres recuadros de la izquierda son las listas Aplicar estilo, Nombre de fuente y
Tamaño de fuente.
La barra de Estado de Calc
Al final de la ventana de Calc se encuentra la Barra de estado, que proporciona información sobre la hoja de cálculo e indica formas de cambiar rápidamente algunas opciones. La mayoría de los campos son similares entre componentes de OO.
.
La barra de fórmulas de Calc
A la izquierda de la Barra de fórmulas hay un pequeño cuadro de texto, llamado Cuadro de nombre, con una combinación de letra y número en él, como por ejemplo D7. Esta combinación, que se denomina referencia de celda, indican la letra de la columna y el número de la fila de la celda seleccionada.
El área de edición presenta el valor o fórmula contenida en una celda.
El selector y el navegador de hojas de Calc
El selector de hojas presenta varias pestañas en donde se muestra el nombre de cada hoja. Haciendo clic sobre una pestaña activamos esa hoja, que pasa a un primer plano para ser editada o consultada.
- El área de trabajo de Calc
El Área de trabajo es el lugar principal donde escribimos datos y textos en las celdas, insertamos imágenes, objetos, etc., y damos formato a los mismos.
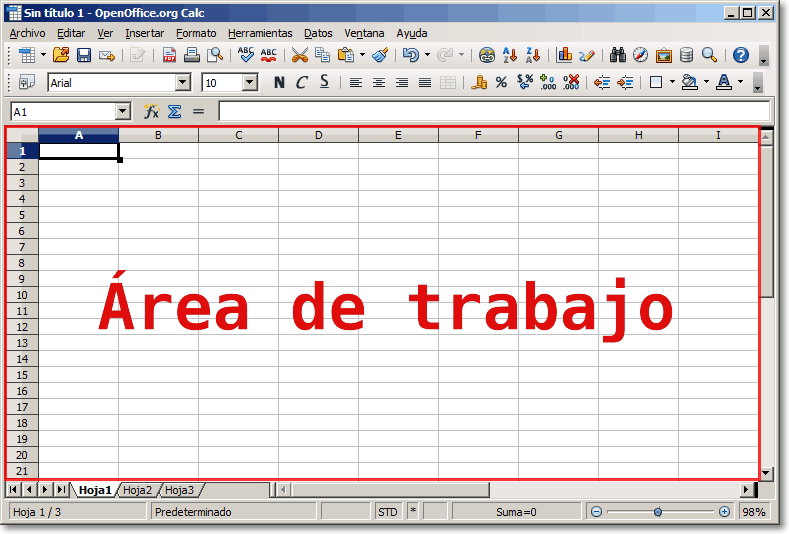
Moverse por la hoja de cálculo de Calc
Para desplazarnos por la hoja de cálculo podemos utilizar el ratón y las barras de desplazamiento.
Ingreso de datos y formatos de texto
Ingreso de Datos
Son los que ingresamos en las diferentes celdas de Calc, que pueden ser valores, etiquetas y datos, que a su vez pueden ser números, texto o fórmulas.
Si el texto o valor numérico ingresado supera el ancho de la celda, Calc permite modificar el tamaño de toda la columna, haciendo Doble Clic en el borde del nombre de columna, a los efectos de visualizar todo el contenido.
- Números
Al ingresar datos numéricos Calc los alinea a la derecha en la celda donde es ingresado.
- Fórmulas
Una fórmula es una expresión que comienza con el símbolo igual (=).
Puede ser una operación aritmética como ser una suma o multiplicación, etc., o compleja, involucrando contenidos de celdas y / o funciones. Teniendo en cuenta que las fórmulas deben ingresarse en celda donde se quiere visualizar el resultado de la operación.
- Etiquetas
Los definimos como una cadena cualquiera de caracteres. Al ingresar etiquetas en una planilla, se puede tratar el texto con el formato de texto y la alineación que se desee, dentro de la celda que lo contiene.
- Operadores
Los operadores son caracteres que indican la acción de alguna acción lógica o matemática, y los dividimos en Aritméticos, Relacionales y Lógicos.
Formatos de Texto
Para modificar el formato a una celda o a un rango de celdas, es necesario seleccionar primero.
Luego se puede ir al Menú Formato / Celdas… donde aparece un cuadro con una serie de opciones que nos permiten modificar el alineado del texto, el formato de letra, color, borde etc. O usar el Menú Contextual / Formatear celdas…, donde aparece el antes mencionado cuadro.
La Ficha Números, nos permite modificar las diferentes opciones que existen numéricas, porcentuales, moneda, fecha, pudiendo seleccionar o personalizar la estructura deseada
La Ficha Fuente, nos permite cambien las diferentes opciones de los textos.
La Ficha Efectos de fuente, nos permite cambiar los atributos que el texto tiene.
La Ficha Alineación, nos permite modificar las propiedades de ubicación del texto.
La Ficha Borde, nos permite la creación de bordes según sea necesario.
La Ficha Fondo, nos permite modificar el color del mismo.
Rango de Datos, Referencias de celdas relativas y absolutas
Rango de Datos
Un rango es un conjunto de celdas que se utilizan para realizar una determinada función.
A un rango se le puede asignar un nombre y utilizarlo como referencia para dirigirse a ese conjunto de celdas.
Las fórmulas son secuencias formadas por valores, constantes, referencias a otras celdas, nombres, funciones u operadores.
Se utilizan para realizar desde simples sumas a cálculos mucho más complejos haciendo referencias a celdas que a su vez pueden contener otras fórmulas.
Referencias de celdas relativas y absolutas
En la hoja anterior pudiste comprobar que las referencias a las celdas se ajustaban al copiar las fórmulas: este tipo de referencias se llaman referencias relativas, y son las más corrientes. Sin embargo, en ocasiones nos interesa usar referencias absolutas, es decir, referencias que no se ajustan al copiar una fórmula de una celda a otra: para ello, ponemos el caracter
$ delante de la referencia a la columna, a la fila, o a ambas, según nos interese mantener fija la referencia a la columna, a la fila, o tanto a la columna como a la fila. Por ejemplo:Referencia relativa | B2 |
|---|---|
Referencia absoluta a la columna | $B2 |
Referencia absoluta a la fila | B$2 |
Referencia absoluta (a la columna y la fila) | $B$2 |
Formato de Celdas
Cada celda de una Hoja de Cálculo de OpenOffice.org Calc puede tener un formato
individual de las otras, pudiendo tener en una sola hoja diversos formatos (Número,
Porcentaje, Moneda, Fecha, Hora, Ciencia, Fracción, Valor lógico y Texto).
El formato de celda permitirá a la aplicación realizar los cálculos pertinentes en cada caso o
arrojar la información requerida. Para realizar el cambio de formato, existen tres pasos
diferentes: 1) Hacer clic en la opción de menú Formato --> Celda; 2) Hacer clic con el botón
secundario y luego clic en Formatear celdas...; ó 3) A través de los iconos de la Barra de
herramientas.
Con ambos se desplegará la siguiente ventana:
La primera etiqueta es Números, donde puede determinarse el valor a mostrar en
cada celda según la categoría que se desee. Las categorías a elegir son:
Número: utilizado para datos cuantitativos, con los que se pueden realizar cálculos
aritméticos.
Porcentaje: permite expresar las cantidades en forma de porcentajes, agregando
el símbolo correspondiente (%). Puede utilizarse también el icono de la barra de
Moneda: expresa cualquier valor numérico en la moneda preestablecida, en
nuestro caso, en Bs. El icono de la barra de herramientas es .
Fecha: puede expresar una cifra en forma de fecha, por ejemplo, si se coloca 30-
06-07, automáticamente la celda lo colocará como 30/06/2007, 30 de junio de
2007, 30. jun. 2007, o cualquier otro formato de fecha que se le especifique.
Hora: una cifra colocada en este formato, automáticamente se transformará en
horas, por ejemplo, se coloca el número 18:45 y aparecerán las 18:45:00, las 6:45
p.m. o cualquier otro formato de hora que coloque el usuario.
Ciencia: con esta opción se pueden expresar los número en numeración científica,
es decir, el número 15646987546465 puede ser expresado como 1,56E+025, ya
que si un número excede el tamaño del ancho de columna, sólo se leerá
################.
Fracción: el usuario puede colocar un número decimal y el mismo será expresado
en fracciones con este formato.
Valor lógico: Arroja valores de Verdadero y Falso (álgebra Booleana).
Todos: utiliza cualquier formato indistintamente.
Definido por el usuario: aquí el usuario puede realizar su propio formato.
La siguiente figura representa todos las categorías de la pestaña Números.
La pestaña Fuente permitirá modificar el tipo, estilo, tamaño e idioma de las fuentes a
utilizarse en las celdas seleccionadas. También pueden utilizarse los siguientes iconos
de la barra de herramientas
Efectos de fuente contiene las opciones de modificar aspectos como el subrayado,
tachado, color de la fuente, color de la celda, sombras y contornos. Iconos de la barra
En Alineación se determina dónde estarán alojados vertical y horizontalmente los
caracteres en cada celda, es decir, alineados a la derecha, a la izquierda, centrado,
justificado, hacia arriba, hacia abajo, así como el ángulo de inclinación que se requiera
Aquí, un ejemplo de textos con distintas alineaciones. Algunas de estas pueden realizarse
con los iconos de la barra de herramientas.
En Borde se define si las celdas tendrán o no bordes y cómo serán éstos (estilo de línea, color, grosor, distancia al texto). De igual manera, se le puede aplicar Sombra a las celdas.
En la barra de herramientas se pueden dar el formato de bordes con el icono
La pestaña Fondo permite definir el color de fondo de cada celda.
Protección de celdas va a permitir indicar cuáles celdas estarán protegidas, al igual
de definir cuáles deben ocultarse al momento de imprimir el documento.



No hay comentarios:
Publicar un comentario